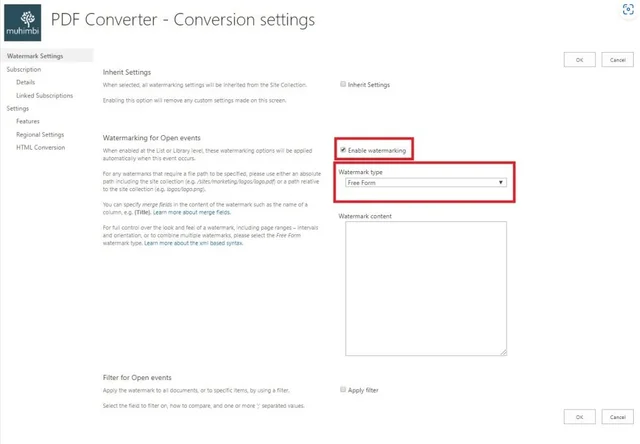In this guide, you’ll learn how to create a QR code in a document using SharePoint Designer and Nintex workflows and Muhimbi PDF Converter.
QR codes are two-dimensional barcodes that are often used by mobile devices to scan and quickly access information. You can also use QR codes to store metadata, such as a document ID, last update time, author, and more.
When creating a QR code, specify the following information:
- Content — The content to embed in the QR code. This needs to match the specified input mode.
- Version — Select the version appropriate to your needs, e.g. auto or version 1 to version 40.
- Input mode — The appropriate mode for your content:
- Binary — Any value, including text, URLs, etc.
- AlphaNumeric — Numbers, (uppercase) characters, and SPACE, $, %, *, +, -, ., /, :
- Numeric — Numbers only
- Error correction level — The appropriate level for your needs, e.g. low, medium, quartile, or high
Adding a Barcode with SharePoint Designer Workflows
Regardless of the platform, all SharePoint Designer workflows look and behave nearly the same, so the following example is the same for MS SharePoint Online and on-premises, SharePoint 2010 workflows, and MS SharePoint 2013.
Add the Add QR Code watermark workflow action.
Adding Barcode Watermarks When Files Are Opened in Sharepoint
Muhimbi PDF Converter for SharePoint Online can also add watermarks to a document the moment it’s opened with content specific to the user opening the file — for example, the user’s name, IP address, and current time, or a combination of these. These settings can be configured in Watermark Settings.
Copy the content below into the Watermark content box on the page and click OK. This example uses Muhimbi’s XML watermarking syntax:
The XML above adds a watermark of barcode type Code 39 that’s 100 points by 100 points in size to the center bottom of a page. The text is the contents of the {ProductCode} column.
Adding Barcodes to Documents Using Nintex Workflow
In Nintex workflow, the barcode facility is integrated in the generic Watermark PDF Nintex action. Enter Linear Barcode as the Watermark Type and fill in the fields to customize it. Ensure you’ve enabled Muhimbi Nintex actions before adding this action.